How to install & run ID-Tasker for the first time.
When you run ID-Tasker for the first time – you’ll see a warning from your AntiVirus software about potential threat – it is a 100% false-positive – there is no virus in this tool – it’s just because AntiVirus programs can’t fully check EXE files so they only check “header” of the EXE file and report it as a potential threat.
You can upload ID-Tasker to any online AV checker to confirm that there is no threat.
The best case scenario – you’ll be greeted with a message like this:
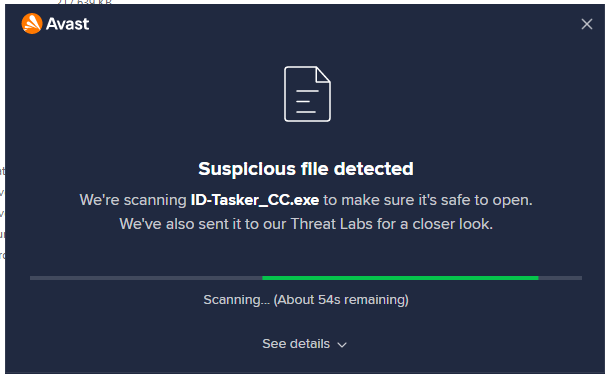
And after a minute or so:
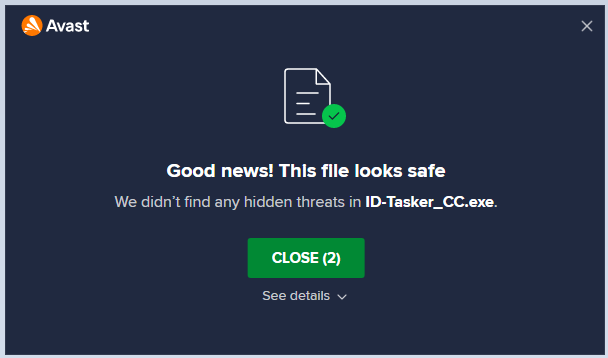
Please add ID-Tasker – or the whole folder where you’ve saved ID-Tasker – to the “white list” of your Anti Virus software:
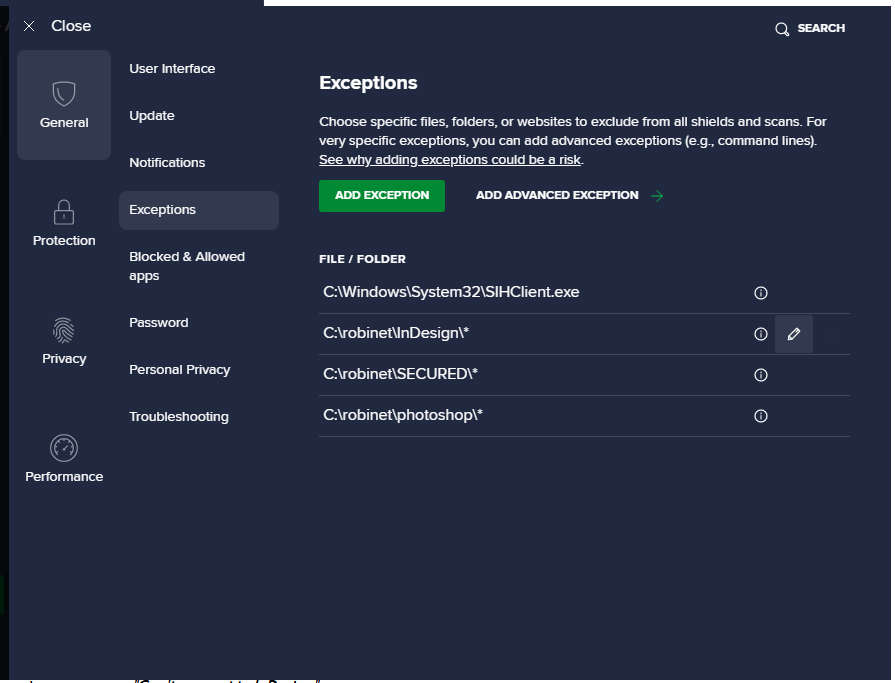
Worst case scenario – numbers will be most likely different:
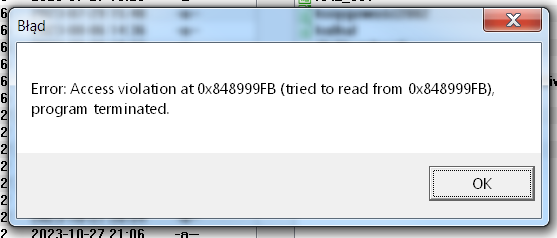
In that case – you’ll have to check what AntiVirus, AntiMalware, Microsoft Defender, etc. software you have installed in your system – and add ID-Tasker to the “white list”.
You also might need to either TURN OFF DEP (Data Execution Prevention) or add ID-Tasker to exceptions:
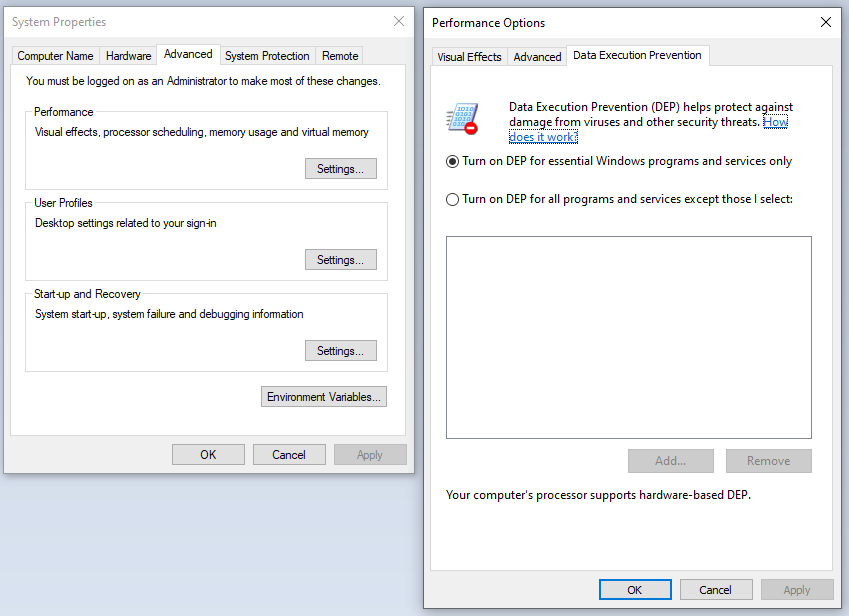
In order to get to DEP:
- Open the Control Panel.
- Click System and Security > System > Advanced System Settings.
- On the Advanced tab, next to the Performance heading, click Settings.
- Click the Data Execution Prevention tab.
- Select Turn on DEP for essential Windows programs and services only.
- Click OK and then restart your system to enable the change.
You can also be blocked from installing ID-Tasker if you work in a corporate environment – that’s because your I.T. department most likely blocked you from running / installing EXE files from unknown sources, which is perfectly reasonable precaution, put in place to prevent your organisation getting infected with malicious software – you need to contact your I.T. department and ask them to install it for you.
When starting ID-Tasker for the first time, you will most likely will see a message Can’t connect to InDesign.
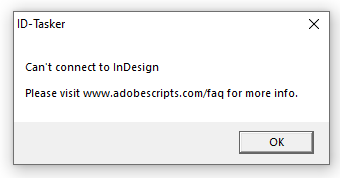
You need to find Resources for Visual Basic.tlb file – it should be located in:
C:\ProgramData\Adobe\InDesign\Version XX.0\en_GB\Scripting Support\XX.0\
or
C:\Users\[name of your user account]\AppData\Local\Adobe\InDesign\Version XX.0\en_GB\Scripting Support\XX.0\
where XX can be “18” – for 2023 CC or “19” – for the 2024 CC, and so on. en_GB is the language version of your installation. They should be exactly the same, but just in case, you should select the one with the latest date.
Then, please download VBRegTLB6.exe program to register Resources for Visual Basic.tlb file manually in your system:
http://www.adobescripts.com/uploads/VBRegTLB6.exe
Again, you will receive warning from your Anti Virus software – but it is again a false-positive.
If you would like to know how it works, below is link to more info – what this tool is doing and how it works – it is perfectly safe to use:
http://www.vbaccelerator.com/home/VB/Utilities/Type_Library_Registration_Utility/article.html
After downloading and extracting it somewhere – C:\AdobeScripts\ folder would be a good start and place to keep it together with ID-Tasker or any other EXE tool from this website – you need to run it in “administrator” mode – SHIFT+CTRL+Click on VBRegTLB6.exe – then navigate to the folder where you found the newest Resources for Visual Basic.tlb file, and register it.
If you receive error message that it failed – you need to TEMPORARILY disable UAC (User Account Control) – to let this tool register this TLB file – more info here:
https://www.online-tech-tips.com/windows-10/what-is-uac-in-windows-10-and-how-to-disable-it/
After that, ID-Tasker – or any other EXE script from this website – should work. You only need to do this registration process once.
If you still see “Can’t connect to InDesign” message – please run ID-Tasker and InDesign in administrator mode – only once – so they can “see each other”.
If you still have problems – please get in touch.